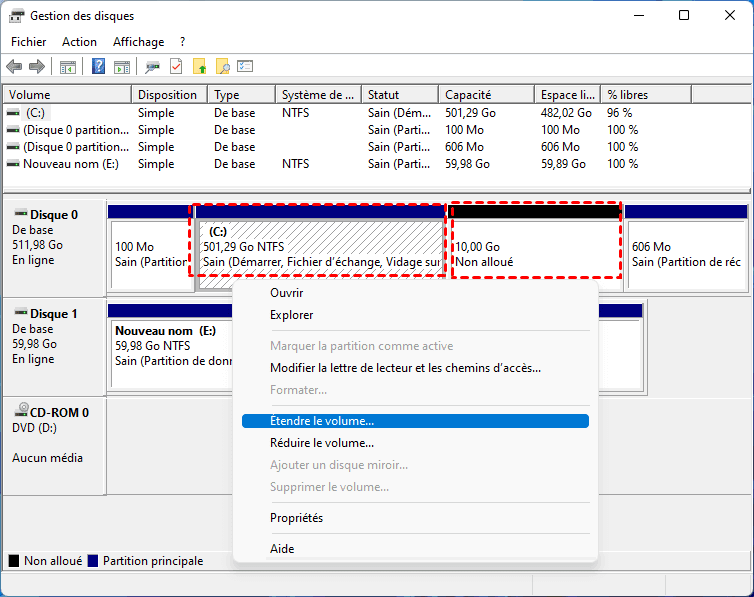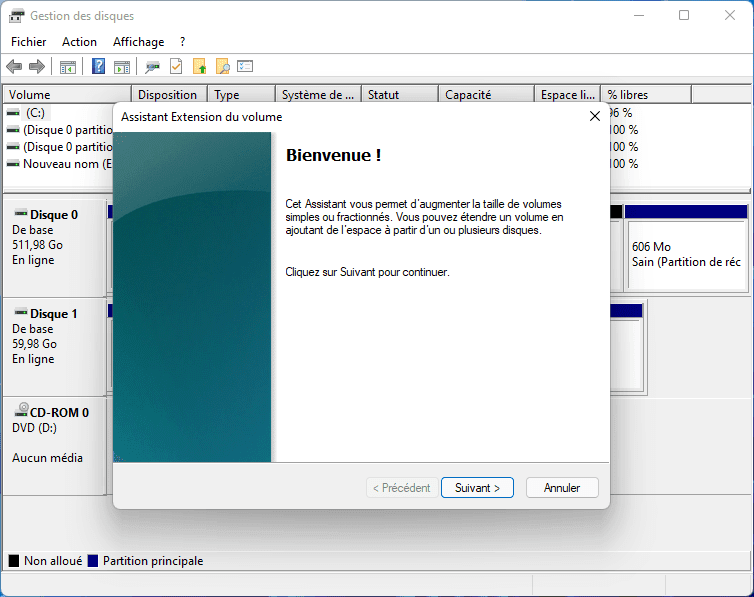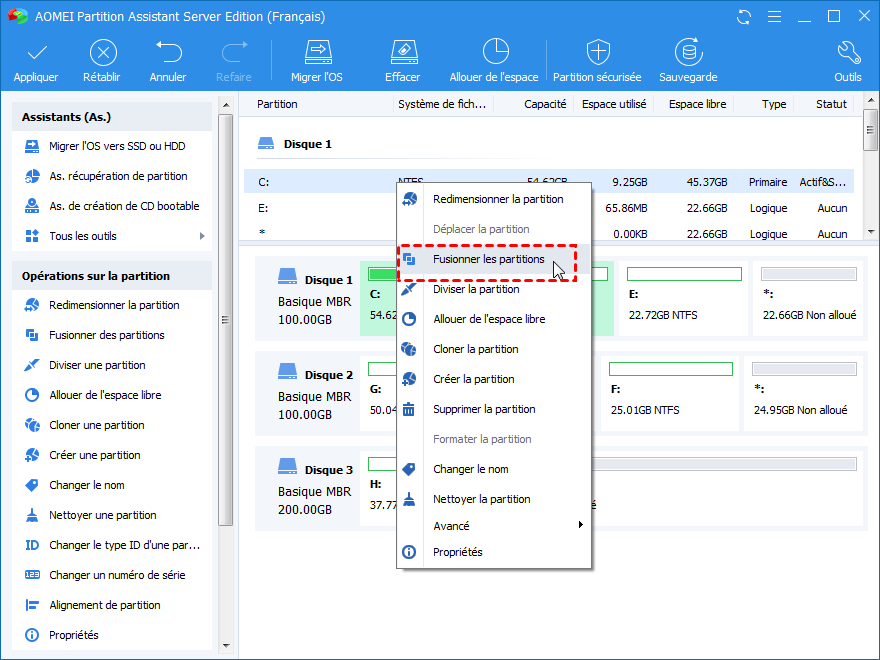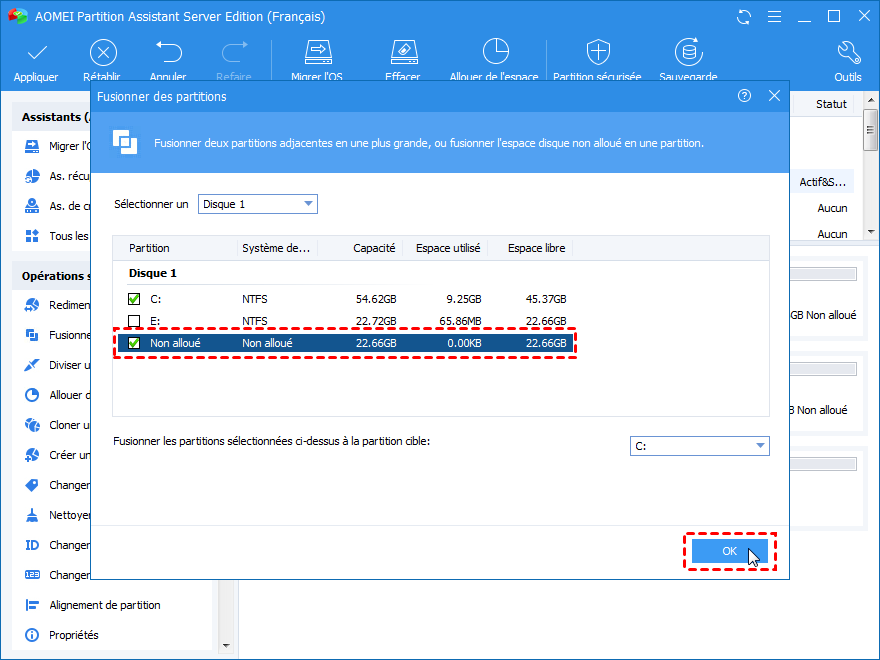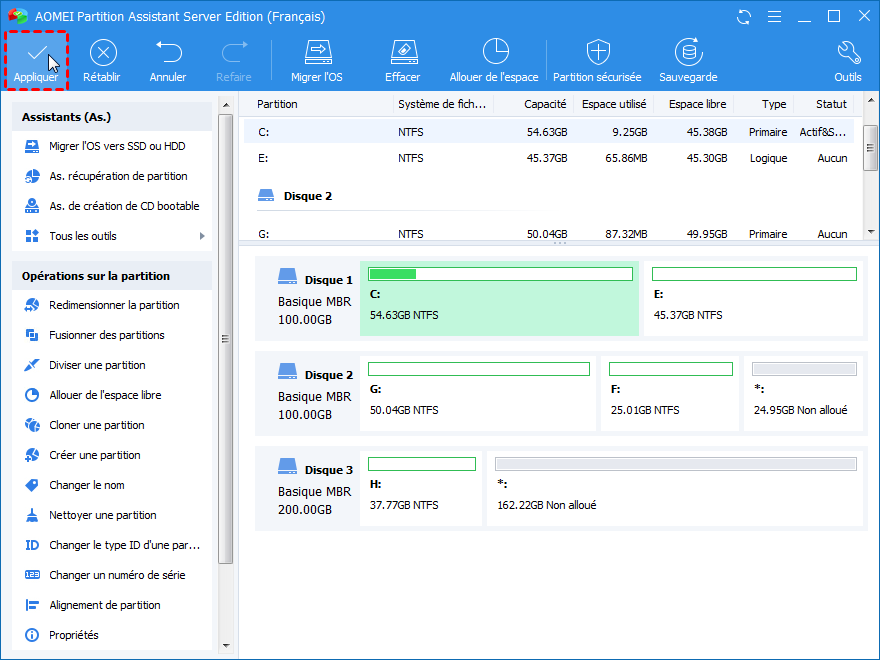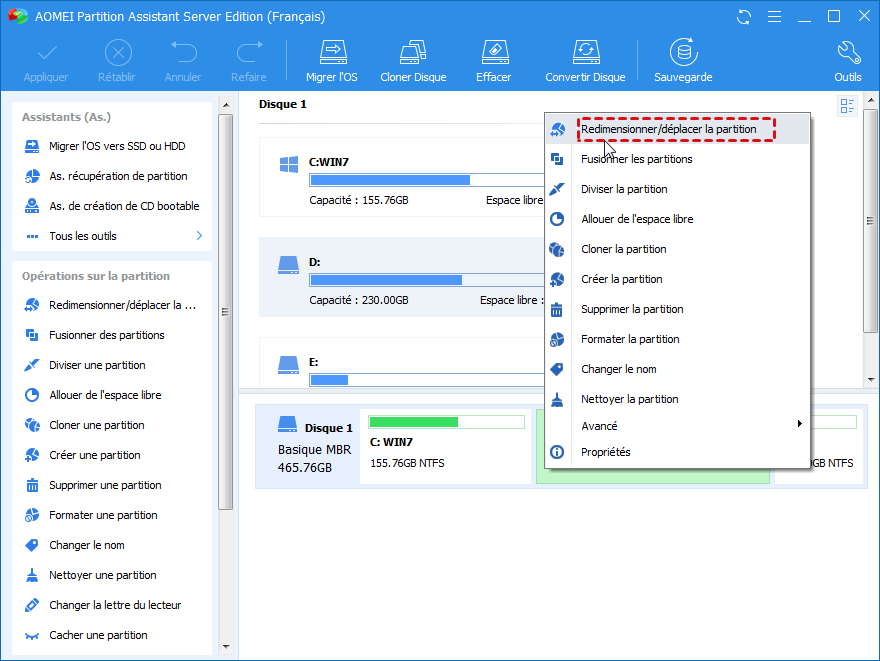Comment étendre une partition sans perdre de données dans Windows 11 (deux façons)?

Scénario : comment étendre une partition dans Windows 11 ?
J’ai acheté un nouvel ordinateur avec un système Windows 11, mais il n’a qu’un téraoctet de disque dur. Maintenant, je pense que l’espace de la partition C’est trop petit et je veux l’étendre un peu. J’ai vu de l’espace libre sur le disque dur. Donc, je me demande s’il y a un moyen gratuit d’étendre la partition système ?
Pourquoi devons-nous étendre la partition dans un système d’exploitation Windows ?
Quand il n’y a pas assez d’espace de partition, il y a beaucoup de problèmes. Par exemple, vous ne pouvez pas enregistrer un nouveau programme et vous serez invité à manquer d’espace chaque fois que vous utilisez votre ordinateur. En particulier, lorsque le lecteur C’est presque plein, Windows 11 peut fonctionner beaucoup plus lentement. Même si vous supprimez des fichiers qui ne sont pas couramment utilisés, vous ne pouvez pas résoudre le problème à partir de la source. Par conséquent, nous devons étendre l’espace libre de la partition.
Une partition étendue signifie une redistribution de l’espace libre sur votre disque dur. C’est – à – dire que l’espace libre sur le disque dur est attribué à une partition qui n’a pas assez d’espace. Heureusement, ce tutoriel utilise des étapes très détaillées pour vous montrer comment étendre les partitions gratuitement dans Windows 11.
Deux façons gratuites d’étendre les partitions dans Windows 11, 10, 8, 7 ?
Cette section décrit deux approches. L’un utilise la gestionnaire de disque windows 10/11/8/7, l’autre utilise un logiciel tiers. Lorsque vous avez du mal à utiliser la première, vous pouvez passer à la deuxième pour essayer.
Méthode 1: Extension de la partition par la gestion du disque
Sans téléchargement, il suffit d’ouvrir la gestion du disque via le bureau Windows 11. Les étapes spécifiques sont les suivantes :
Étape 1: Cliquez sur l’icône de recherche pour sélectionner la gestion du disque.
Étape 2: Vous pouvez voir un espace non attribué derrière le lecteur C. Ensuite, faites un clic droit sur la partition que vous souhaitez étendre et sélectionnez étendre le volume.
Étape 3 : Vous ouvrez l’assistant volume étendu et vous pouvez suivre les instructions.
Veuillez noter :
Bien que la gestion des disques soit un outil intégré pour Windows, elle est plus ou moins défectueuse. S’il n’y a pas d’espace non attribué derrière la partition qui nécessite une extension, le volume étendu de Windows 11 est grisé. Si vous voulez résoudre ce problème, vous ne pouvez supprimer que la partition derrière le lecteur C pour générer de l’espace non attribué, puis l’étendre. Mais cela vous fera perdre vos données !
Méthode 2: Étendre la partition sans endommager les données
Après avoir lu la méthode 1, vous êtes sûr de vouloir trouver un moyen d’étendre la partition sans perdre de données. Pour ce faire, vous avez besoin de l’aide d’un logiciel tiers. J’ai utilisé la norme deAOMEI Partition Assistant et je pense qu’elle est très utile et je vous la recommande maintenant.
Cette magie de partition professionnelle est conçue pour résoudre une variété de problèmes de partition de disque. Non seulement il est compatible avec Windows 11 / 10 / 8 / 7 / Vista / XP, mais il est aussi très simple à utiliser. Ne vous inquiétez pas des termes complexes qui sont difficiles à comprendre, l’interface graphique est très claire pour l’utilisateur.
Pourquoi je le recommande ? Parce qu’il peut agrandir ou réduire la taille de la partition sans endommager les données. C’est un meilleur logiciel partition disque dur gratuit et ne vous inquiétez pas qu’il contient des virus qui endommagent votre ordinateur lors du téléchargement.
Étape 1 : téléchargez le logiciel et ouvrez – le. Vous pouvez voir l’état actuel du disque et utiliser un certain nombre de fonctionnalités.
Étape 2 : Faites un clic droit sur le lecteur C et sélectionnez fusionner les partitions.
Étape 3 : À cette étape, vous pouvez vérifier l’espace non attribué ou la partition vide et l’ajouter à la partition que vous souhaitez étendre. Cliquez ensuite sur OK. (Notez que l’espace non attribué n’est pas adjacent au lecteur C pour le moment.)
Étape 4 : Une fois l’étape précédente terminée, vous pouvez constater que l’espace non attribué derrière le disque a été ajouté avec succès au disque c. cliquez sur appliquer pour engager l’action.
Astuce : s’il n’y a pas d’espace non attribué sur votre disque dur, vous pouvez faire un clic droit pour sélectionner une partition avec plus d’espace libre, puis sélectionner Redimensionner la partition pour générer de l’espace non attribué.
Conclusions
C’est la façon d’étendre une partition dans Windows 11. Il y a deux options. Si vous avez de l’espace non attribué sur votre disque dur et qu’il est adjacent à la partition Cible, vous pouvez utiliser la gestion du disque directement. Mais si votre disque dur n’a pas d’espace non attribué ou si l’espace non attribué n’est pas adjacent,AOMEI Partition Assistant peut vous aider.