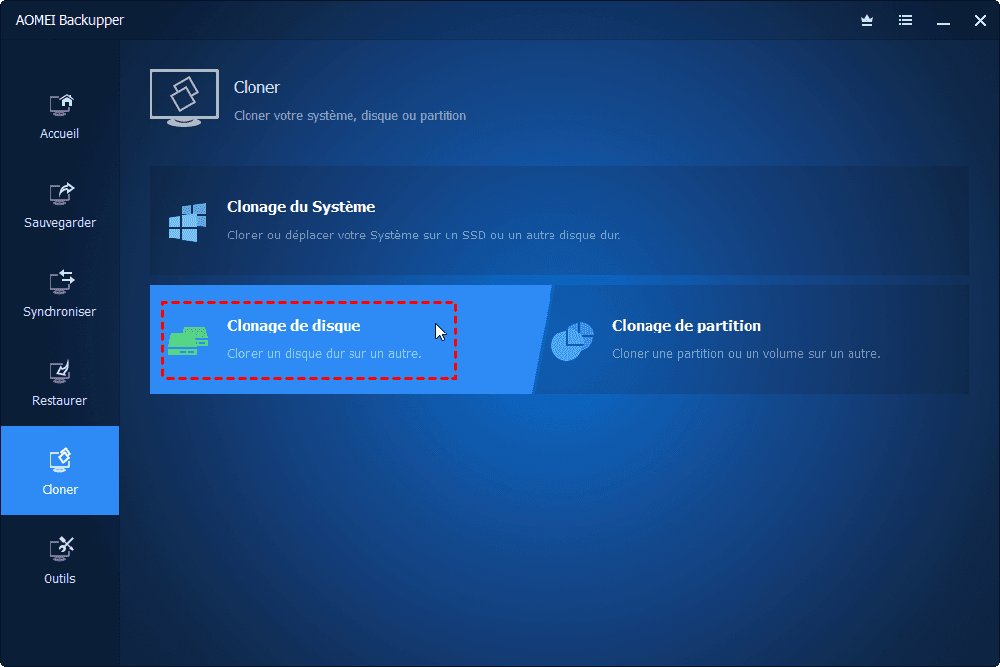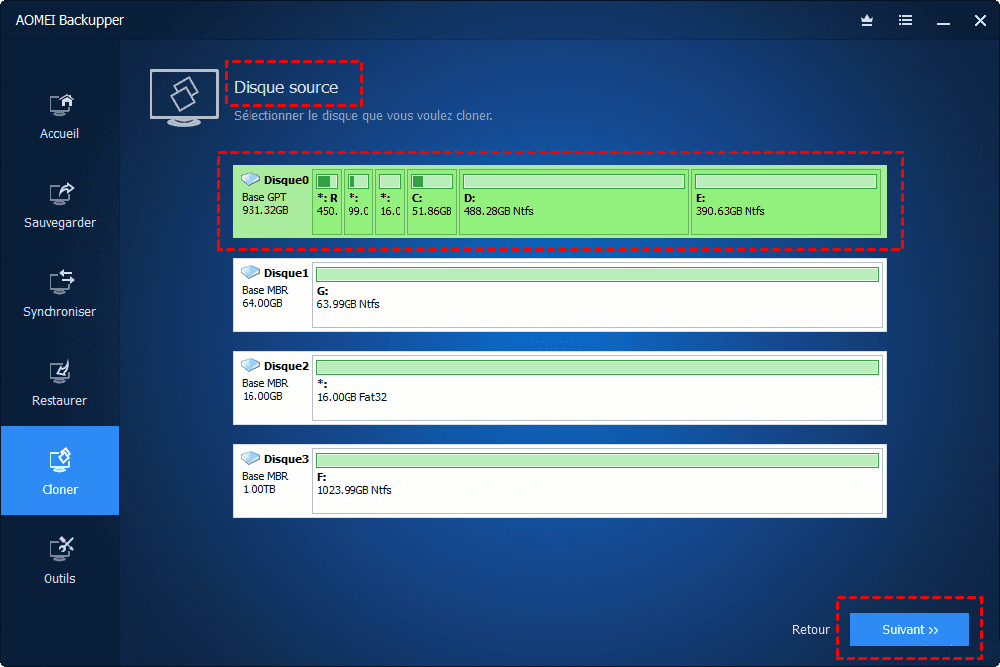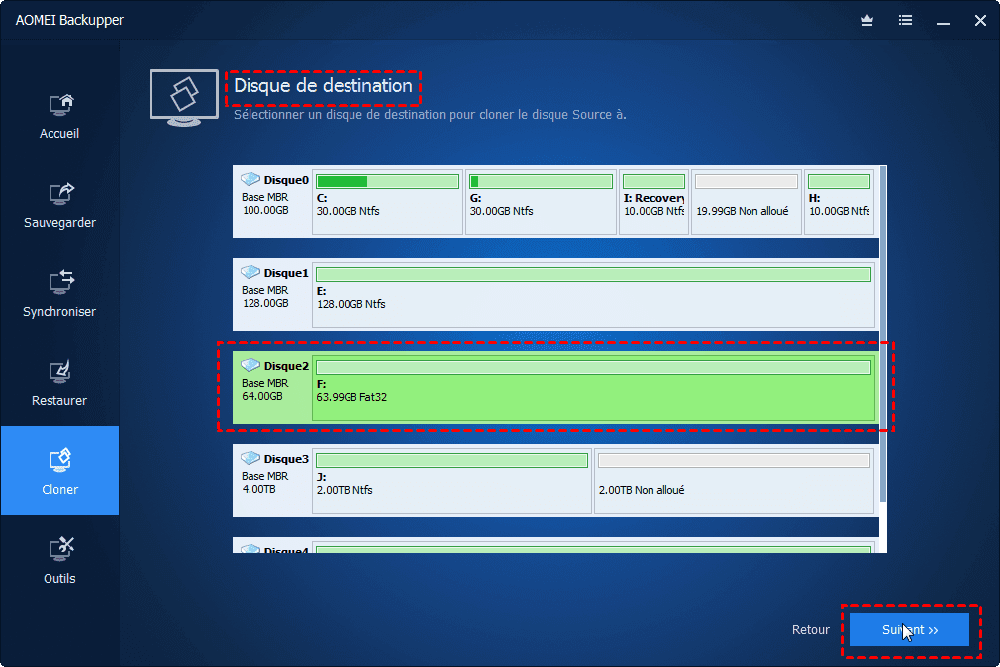Meilleur logiciel de clonage SSD pour Windows 10 / 8 / 7

En ce qui concerne les disques durs d’ordinateur, il existe deux types courants : HDD et SSD. HDD est un type de disque dur traditionnel, tandis que SSD est un type de disque dur moderne. Le plus grand avantage du SSD par rapport au HDD est une vitesse de lecture / écriture plus rapide. En outre, le SSD n’a pas de pièces mobiles, de sorte qu’il n’y a pratiquement pas de bruit ou de rupture. Cependant, lorsqu’il s’agit de la même capacité de disque, le SSD est généralement plus chers que le HDD.
Quand un clone SSD est-il nécessaire ?
Vous pouvez rencontrer une situation différente lorsque vous voulez cloner vers ou à partir d’un SSD. Voici deux situations courantes :
- Votre ordinateur utilise maintenant HDD et vous voulez remplacer HDD par SSD pour accélérer votre ordinateur.
- Votre ordinateur utilise déjà un SSD et vous prévoyez déplacer toutes les données vers un nouveau SSD ou mettre à niveau un SSD plus petit vers un SSD plus grand.
Comme vous pouvez le voir, les clones SSD aident non seulement à accélérer le fonctionnement de votre ordinateur, mais aussi à augmenter l’espace de stockage. De plus, après le clonage, toutes les données du disque dur original sont transférées sur le nouveau disque dur, y compris le système d’exploitation, toutes les applications installées et les fichiers personnels. Il s’agit d’un économiseur en temps réel parce que vous n’avez pas besoin de réinstaller le système d’exploitation et les applications après avoir déménagé vers un nouveau lecteur.
Logiciel de clonage SSD pour Windows PC de préférence
Parmi tous les logiciels de clonage de disque disponibles en ligne, je vous recommande AOMEI Backupper Professional. Il peut vous aider à cloner SSD.
- Plusieurs interfaces sont prises en charge : Quelle que soit l’interface utilisée par votre disque dur, vous pouvez le cloner en utilisant AOMEI Backupper, comme l’IDE à SATA, SATA à pcie, et ainsi de suite.
- Prise en charge de diverses marques de disques : AOMEI Backupper vous permet de cloner toutes les marques HDD ou SSD, y compris Samsung, SanDisk, Seagate, Key, WD, PNY, et plus encore.
- Différents styles de zone sont pris en charge : vous pouvez cloner un disque MBR sur un disque GPT ou un disque GPT sur un disque MBR. Aucune conversion de disque n’est nécessaire avant le clonage.
- Les Clones entre tailles sont pris en charge : vous pouvez cloner un plus grand HDD à un plus petit SSD ou un plus petit SSD à un plus grand SSD au besoin.
Tu veux essayer ? Passez à la section suivante.
Comment cloner disque dur vers SSD gratuit via AOMEI Backupper?
Connectez Le SSD cible à votre ordinateur avant de commencer le clonage. Si vous avez des baies d’entraînement supplémentaires à l’intérieur de votre ordinateur, vous pouvez vous connecter à l’intérieur ou à l’extérieur via SATA à l’adaptateur usb ou nvme à l’adaptateur usb.
Notez que toutes les données du lecteur cible seront effacées pendant le clonage. Par conséquent, si le SSD de destination n’est pas vide, assurez-vous que les fichiers du SSD de destination sont sauvegardés avant d’effectuer les étapes suivantes. Il est recommandé de sauvegarder les fichiers sur un disque externe ou sur un réseau partagé. Si vous aimez les sauvegardes en ligne, cbackup peut vous aider.
Commençons maintenant à cloner disque dur vers SSD gratuit toutes les données de HDD à SSD en utilisant AOMEI Backupper:
Étape 1 : Téléchargez le meilleur logiciel de clonage SSD à partir du site officiel. Puis installez – le et démarrez-le.
Étape 2 : Allez à l’onglet Clones et sélectionnez le clone de disque.
Étape 3 : Sur la page du disque source, sélectionnez le disque dur actuel de votre ordinateur. Ensuite, cliquez sur suivant.
Étape 4 : Sur la page du disque de destination, sélectionnez le SSD que vous venez de connecter, puis cliquez sur suivant.
Étape 5: Sur la page sommaire des opérations, sélectionnez l’option d’alignement SSD pour optimiser les performances SSD. Ensuite, cliquez sur cloner pour commencer à transférer les données du HDD au SSD.
Comment démarrer un ordinateur à partir d’un SSD cloné ?
Si le SSD est connecté en interne, vous pouvez définir le SSD comme la première option de démarrage dans le bios. Votre ordinateur démarrera ensuite avec succès à partir du SSD cloné.
Si le SSD est connecté à l’extérieur, vous pouvez retirer le disque dur original de votre ordinateur et y installer le SSD cloné. Ensuite, démarrez l’ordinateur normalement.
Astuce : Si vous clonez entre différents styles de partition (MBR à GPT ou GPT à MBR), vous devez également changer le mode de démarrage dans le bios afin que le lecteur cloné puisse démarrer. Pour démarrer à partir d’un disque MBR, sélectionnez le mode de démarrage traditionnel. Pour démarrer à partir d’un disque GPT, sélectionnez le mode de démarrage UEFI.