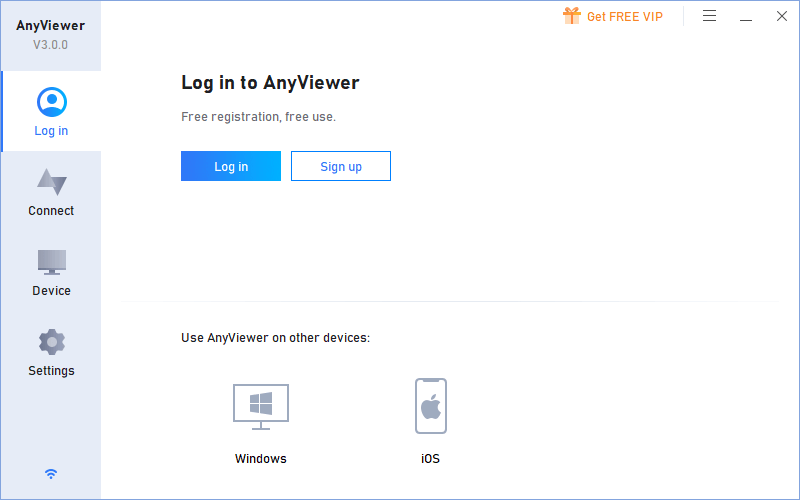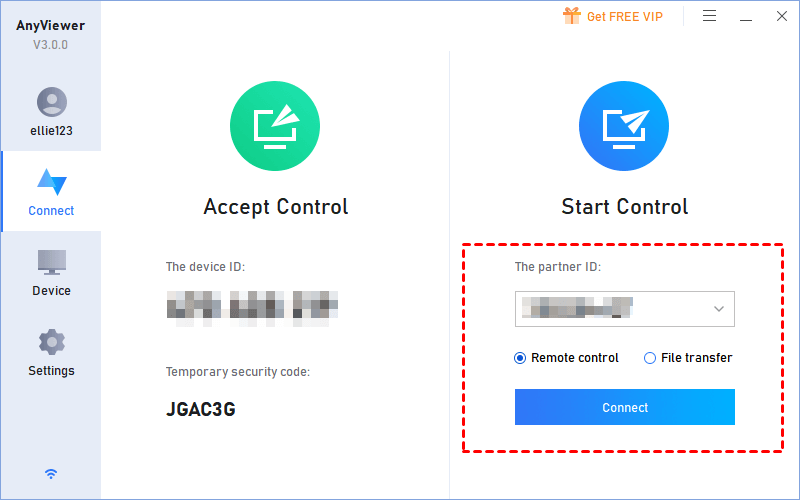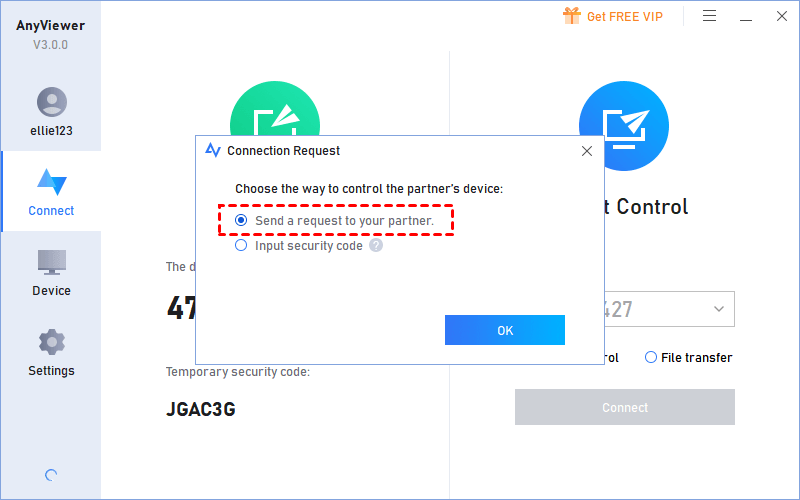[Tutoriel] comment contrôler un ordinateur à distance à partir d’un autre ordinateur

Puis – je utiliser un ordinateur de bureau à la maison ?
« J’ai besoin d’accéder à mon ordinateur au Bureau et de l’utiliser à la maison parce que je ne veux pas rester tard au Bureau. J’ai entendu dire que le bureau distant de Windows peut me faire une faveur via le port Forwarding, ce qui est difficile pour moi. Puis – je accéder à mon ordinateur et le contrôler sans configuration compliquée ? »
Comment contrôler un PC à distance à partir d’un autre PC
En plus de travailler à distance à l’aide d’un ordinateur de bureau, vous pouvez choisir de configurer une connexion de bureau à distance lorsque vous avez besoin d’un soutien technique pour vos utilisateurs. Pour contrôler un ordinateur à partir d’un autre PC à différents endroits (sur le même réseau local ou sur un réseau différent), un logiciel de bureau professionnel fiable à distance est nécessaire. AnyViewer peut contrôler le PC à distance d’un autre PC en toute sécurité, facilement et rapidement. Les points saillants sont les suivants :
- La sécurité est assurée : la session de connexion à distance est chiffrée de bout en bout par l’algorithme ECC afin d’éviter les fuites de données.
- Le fonctionnement est extrêmement simple : AnyViewer dispose d’une interface intuitive et conviviale et d’un manuel d’utilisation réfléchi qui permet aux utilisateurs de l’utiliser sans obstacle.
- La connexion est flexible : Vous pouvez réaliser l’accès à distance à un bouton, l’accès sans surveillance avec Code de sécurité ou l’accès sans surveillance pour envoyer des demandes à distance, particulièrement adapté à une variété de scénarios.
- Prise en charge du transfert de fichier : il vous permet de transférer des fichiers d’un bureau distant à un PC local dans une session distante, ou d’un PC distant à un PC local, ou de démarrer le transfert de fichiers directement sans avoir à exécuter une session distante.
Si vous n’avez pas d’ordinateur à portée de main et que vous avez besoin d’un accès d’urgence à un PC distant, vous pouvez contrôler l’ordinateur à partir d’appareils mobiles tels que l’iPhone et Android.
Téléchargez maintenant le logiciel de bureau distant gratuit pour voir comment contrôler votre PC à partir d’un autre PC dans différentes situations.
- Exigences du système Windows : toutes les versions de Windows 11 / 10 / 8.1 / 8 / 7 et Windows Server 2022 / 2019 / 2016 / 2012 R2 (standard, home, Professional, Enterprise, etc.).
Cas 1. Accès régulier à son ordinateur pour le télétravail
Étape 1. Installez et démarrez l’outil sur les deux ordinateurs.
Étape 2. Créez un compte AnyViewer et connectez-vous sur les deux appareils.
Étape 3. Sur l’ordinateur qui démarre l’accès à distance, allez à Device.
Étape 4. Cliquez sur l’ordinateur que vous voulez contrôler, puis cliquez sur Remote control.
Remarque : Vous pouvez également choisir 5 autres options :
- Affichage de l’écran : affiche l’écran de l’ordinateur distant sans contrôler son clavier et sa souris.
- Transfert de fichiers : démarre le transfert de fichiers entre l’ordinateur distant et l’ordinateur local.
- Verrouillage : verrouillage de l’ordinateur distant
- Propriétés : voir les propriétés de l’ordinateur distant, y compris le nom de l’appareil, l’id de l’appareil, etc.
- Autre : redémarrer ou arrêter l’ordinateur distant.
Vous pouvez ensuite voir le Bureau de l’ordinateur distant et utiliser l’ordinateur distant à partir de l’ordinateur local.
Cas 2. Contrôle du PC de l’utilisateur pour l’assistance à distance
Étape 1. Installez et démarrez AnyViewer sur votre ordinateur et sur celui de l’utilisateur.
Étape 2. Créez un compte AnyViewer sur votre ordinateur et connectez-vous.
Étape 3. Dites à l’utilisateur de vous envoyer l’id de périphérique de l’ordinateur distant, qui est affiché sur l’interface Connect.
Étape 3. Sur l’ordinateur, allez à connexion, saisissez l’id de l’appareil de l’ordinateur distant, sélectionnez Remote control , puis cliquez sur Connect.
Étape 4. Dans la fenêtre contextuelle, si l’utilisateur ne vous a pas dit le Code de sécurité de l’ordinateur distant, sélectionnez le premier.
Étape 5. Votre utilisateur recevra ensuite une demande de télécommande. Vous devez cliquer sur autoriser ; Sinon, vous ne pourrez pas accéder à l’ordinateur de l’utilisateur.
Notes
- Si l’utilisateur veut simplement partager l’écran avec vous, il / elle peut décocher, autoriser cette souris et ce clavier.
- Si vous avez besoin d’assistance à distance, mais que votre utilisateur n’est pas assis devant l’ordinateur distant, votre utilisateur peut vous envoyer un code de sécurité temporaire.
Conclusions
À partir de cet article, vous pouvez clairement savoir comment contrôler votre ordinateur à distance à partir d’un autre ordinateur. AnyViewer ne vous décevra pas si vous voulez contrôler votre ordinateur régulièrement ou fournir de l’assistance à distance.