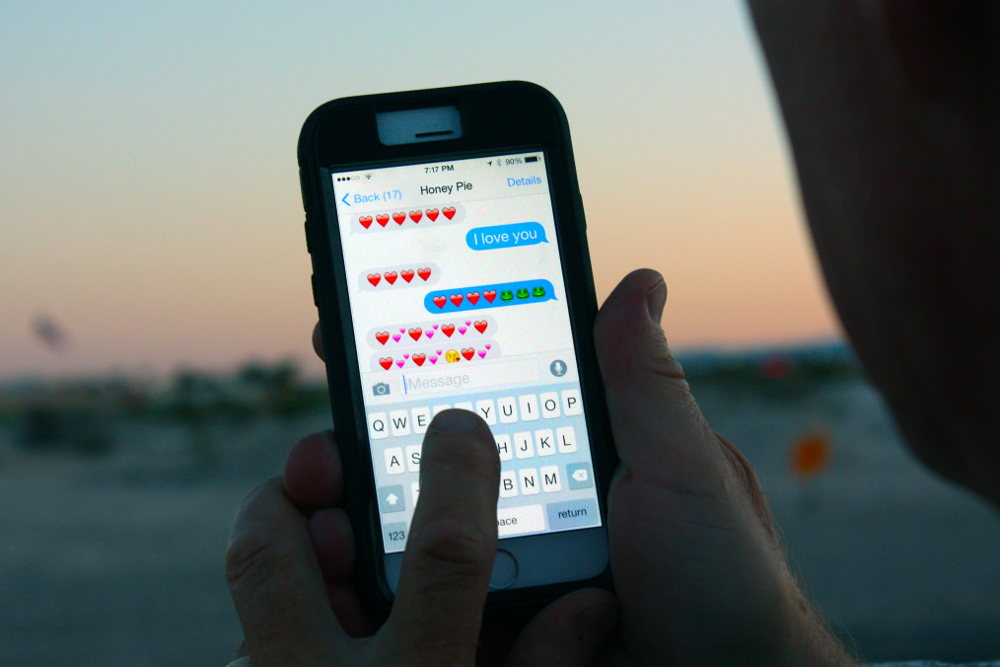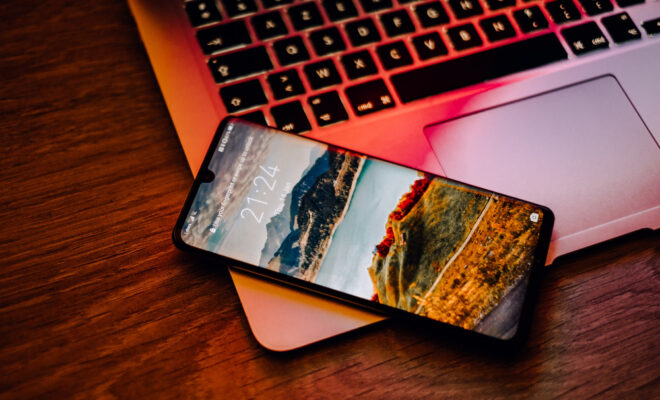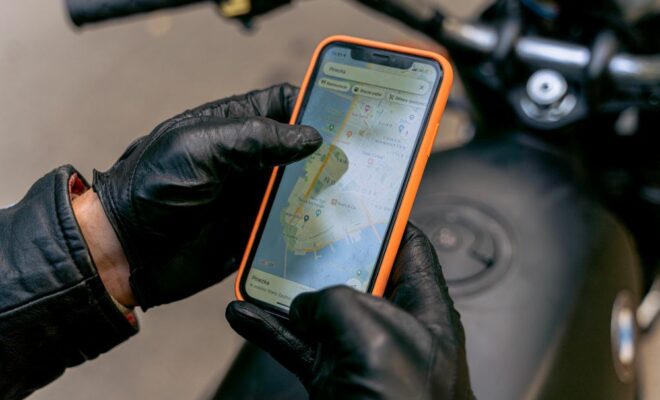Go keyboard, le clavier virtuel pour téléphone portable Android

Google keyboard offre plusieurs avantages par rapport au clavier par défaut sur les appareils Android et iOS. Dans cet article, nous allons voir comment télécharger, configurer et utiliser Google Keyboard.
Les claviers intégrés pour iOS et Android fournissent toutes les fonctionnalités de base pour taper du texte, mais si vous voulez des options plus avancées, vous devriez essayer le clavier Google Keyboard de Google. Disponible pour les iPhones, les iPads et les appareils Android, Google Keyboard vous permet d’ajouter du texte par la voix, l’écriture manuscrite ou en glissant d’une lettre à l’autre. Google Keyboard vous permet également de rechercher et d’ajouter des emojis, des GIF et des résultats de recherche Google. Et Google Keyboard peut traduire du texte dans une langue différente au fur et à mesure que vous tapez, du moins sur Android.
Les paramètres de Google Keyboard diffèrent entre Android et iOS. Les fonctions de base du clavier fonctionnent de la même manière sur les deux plates-formes, mais la version Android est plus robuste et offre plus de fonctionnalités. Sur certains appareils Android, comme un téléphone Pixel, Google Keyboard est déjà installé et défini par défaut ; sur d’autres appareils Android, vous devez télécharger et installer vous-même Google Keyboard. Téléchargez Google Keyboard pour Android depuis Google Play et pour votre iPhone ou iPad depuis l’App Store .
En supposant que Google Keyboard n’est pas déjà défini par défaut, ouvrez l’application. Appuyez sur Activer dans Paramètres sur Android ou Démarrer sur iOS. Sur Android, activez le commutateur pour Google Keyboard. Sur iOS, appuyez sur l’option Claviers pour Google Keyboard dans Paramètres et activez-la. Par défaut, la version d’Android accède à certaines données que vous saisissez, telles que les termes de recherche, pour fournir des résultats ou proposer des suggestions personnalisées.
Sur iOS, vous devez spécifiquement activer l’accès complet pour permettre à vos résultats de recherche d’être envoyés à Google. Sur iOS, appuyez sur le lien À propos des claviers tiers et de la confidentialité pour en savoir plus sur la collecte de données de Google Keyboard. La confidentialité est toujours une préoccupation, mais si vous souhaitez utiliser Google Keyboard au maximum, vous devez autoriser un accès complet.
Sur Android, appuyez sur le bouton pour sélectionner la méthode de saisie et sélectionnez Google Keyboard. Sur iOS, quittez les paramètres et ouvrez l’application Google Keyboard. Vous pouvez être invité à autoriser Google Keyboard à accéder à vos contacts ; Vous pouvez utiliser le clavier sans ce charme, mais si vous voulez voir des suggestions de noms de contact, autorisez ce charme. Sur Android et iOS, vous êtes redirigé vers l’écran Paramètres de Google Keyboard, où vous pouvez régler diverses options. Vous pouvez examiner et ajuster ces options, mais je vous suggère d’essayer Google Keyboard à ce stade ; vous pouvez toujours revenir à l’écran Paramètres ultérieurement pour régler des éléments spécifiques.
Ouvrez une application dans laquelle vous tapez du texte, comme un e-mail ou une messagerie. Sur Android, Google Keyboard prend automatiquement le relais. Sur iOS, appuyez longuement sur l’icône du globe et passez à Google Keyboard. Au fur et à mesure que vous tapez, Google Keyboard propose des suggestions pour compléter votre mot actuel, mais il existe d’autres façons de saisir du texte. Grâce à la saisie glissante, faites glisser votre doigt d’une touche à l’autre pour épeler un mot. Lorsque vous faites glisser votre doigt, une ligne bleue se connecte d’un caractère à l’autre. Pour saisir du texte vocalement sur Android, appuyez sur l’icône du microphone. Sur iOS, maintenez la barre d’espace enfoncée pour activer un autre écran. Prononcez votre texte et vos caractères
Vous pouvez ensuite rechercher différents types de contenu et insérer les résultats dans votre texte. Appuyez sur l’icône Google. Tapez le mot ou le terme que vous souhaitez rechercher. Google affiche des cartes pour les pages Web résultantes. Appuyez sur un résultat spécifique pour ajouter son lien à votre texte.
Appuyez sur l’icône GIF pour trouver des GIF animés pour votre terme de recherche. Sur iOS, appuyez sur l’icône Image pour rechercher des images liées à votre terme de recherche. Vous pouvez également rechercher des éléments spécifiques. Par exemple, si vous recherchez le mot restaurants, Google affiche les noms des restaurants locaux. Touchez l’icône ABC pour revenir au clavier. Appuyez à nouveau sur l’icône Google. Sur iOS, vous pouvez rechercher du contenu sur YouTube, Maps et vos contacts. Sur Android, appuyez sur la première icône pour trouver des autocollants et sur la deuxième icône pour trouver des GIF animés. Appuyez sur un GIF pour l’insérer.
La version Android de Google Keyboard peut également servir de traducteur. Appuyez sur l’icône Google et sélectionnez la troisième icône Google Translate. Définissez les langues source et cible. Tapez votre texte et les mots traduits apparaîtront au fur et à mesure que vous tapez.
Vous pouvez facilement déplacer le curseur et sélectionner du texte dans la version Android. Appuyez sur l’icône Google et sélectionnez la cinquième icône. Pour déplacer le curseur, appuyez sur l’une des touches fléchées. Pour sélectionner du texte, appuyez sur le bouton Sélectionner, puis appuyez sur l’une des touches fléchées. Une fois que vous avez sélectionné le texte, appuyez sur Couper ou Copier, puis appuyez sur Coller pour le déplacer vers un autre endroit.
Si vous souhaitez modifier l’un des paramètres, appuyez sur l’icône Google Keyboard. Vous pouvez désormais ajuster certaines préférences, le thème visuel du clavier, la correction de texte, la saisie par balayage, la saisie vocale, le dictionnaire et les options de recherche.