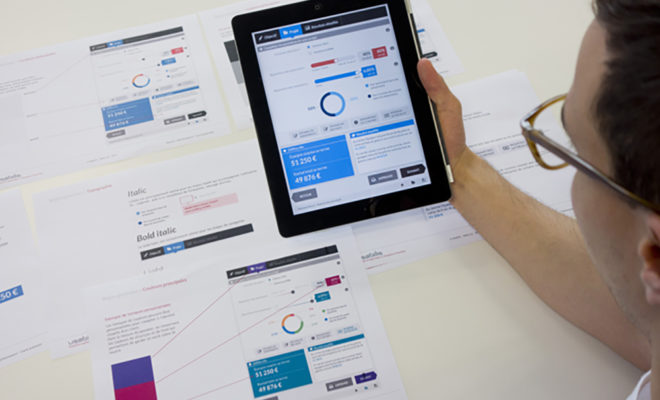Convertir un PDF en Word en utilisant un logiciel OCR

Un convertisseur PDF vers Word utilisant des tâches OCR nécessite souvent un certain nombre d’outils pour convertir entre les formats. Normalement, un PDF textuel est déjà consultable et modifiable. Et si, cependant, votre PDF original était composé uniquement de textes numériques, d’une image ou d’un instantané de notes manuscrites ? Dans ce cas, à moins que vous ne le convertissiez d’abord dans un format texte, il ne peut pas être recherché ni modifié. L’OCR, qui détecte les caractères et les organise sous forme de texte imprimable, modifiable et consultable, sert cet objectif. Continuez à lire pour découvrir deux façons de convertir PDF en Word à l’aide de l’OCR.
Comment convertir un PDF en word OCR ?
PDF Editor est de loin la méthode la plus simple pour convertir des fichiers PDF en Word. Il s’agit d’une application commode pour l’édition, la conversion, la signature, la sécurité, les formulaires et les opérations OCR de base et avancées de PDF. Il est simple à utiliser grâce à sa mise en page élégante. Les commandes simples vous fournissent l’édition précise, l’annotation et les autres outils dont vous avez besoin pour effectuer une tâche. Par exemple, le plug-in OCR apparaît instantanément et vous demande de l’activer lorsque vous importez un PDF numérisé dans un élément PDF.
Comment convertir gratuitement un PDF en Word par OCR en ligne ?
Envisagez d’utiliser un service en ligne tel que WPS Office si vous recherchez une alternative moins intrusive au besoin de télécharger et d’installer une application. Tout ce que vous avez à faire pour convertir votre document en OCR est d’aller sur le site Web et de soumettre votre document. Vous pouvez terminer en quelques minutes avec seulement quelques étapes supplémentaires.
Avant de commencer, sélectionnez OCR dans le menu en haut de l’en-tête. Pour télécharger votre fichier, cliquez simplement sur le bouton Choisir un fichier ou faites-le glisser dans l’onglet du navigateur. Choisissez votre format de fichier de sortie et modifiez la langue pour qu’elle corresponde au script de la page. À ce stade, vous pouvez le modifier en un fichier Word. Une fois votre fichier converti, cliquez sur le bouton Convertir et attendez qu’il soit disponible.
Les 3 convertisseurs PDF en Word OCR recommandés
Convertir un PDF en Word avec un logiciel OCR est toujours plus rapide que de commencer à taper un document entier sur votre ordinateur. Voici les 3 meilleurs convertisseurs OCR :
PDFelement Pro : hautement recommandé avec fonction OCR
PDFelement Pro vous permet de convertir des fichiers PDF dans n’importe quel format y compris Word, avec le formatage d’origine et plusieurs fichiers OCR par lots.
FreeOCR est un convertisseur OCR pratique
FreeOCR est livré avec Tesseract, ce qui est plutôt pratique, car vous n’avez rien d’autre à installer. Vous pouvez simplement utiliser le bouton Numériser pour une page dans votre scanner, utiliser l’option Ouvrir et cliquer sur le bouton X rouge pour l’effacer avant de continuer. Une fois le fichier ouvert, vous pouvez cliquer sur le bouton OCR et l’outil démarre automatiquement pour le supprimer.
Google Docs, avez-vous déjà su que Google Docs dispose d’un support OCR intégré ?
Pour bénéficier de cette fonctionnalité, ouvrez Google Docs et téléchargez votre PDF. Une fois le fichier créé, activez « Convertir le texte des fichiers PDF en documents Word », et votre fichier apparaîtra sous forme Word.